Activating and deactivating a license
Please follow the instructions on this page to activate or deactivate a fixed-node license for the GWB or ChemPlugin, whether your computer is connected to the internet or offline.
Trouble? Please check the list of resolutions to common issues, available on a separate page.
Setting up a network floating license? Please open instead our floating license installation guide and troubleshooting page.
Activating a license
Once you've installed the software, you need to activate your license. Please follow these steps:
- Locate your activation code, which looks like “GXXXXXX-XXXXXXXX”
- From the Windows Start menu, select “Geochemist's Workbench” to launch the GWB dashboard
- Move to the Support tab and click Activate GWB

- Paste your activation code in the space provided and click Activate. If you've previously activated a different license, click New... before entering the code
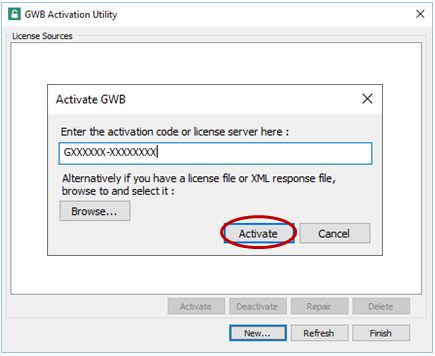 If successful, your license will show status “activated”
If successful, your license will show status “activated”
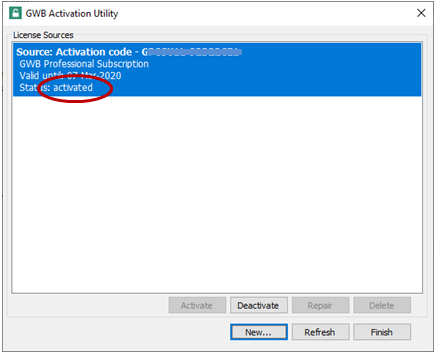
- Close the activation utility
- The dashboard shows which package is activated and what apps are available to use

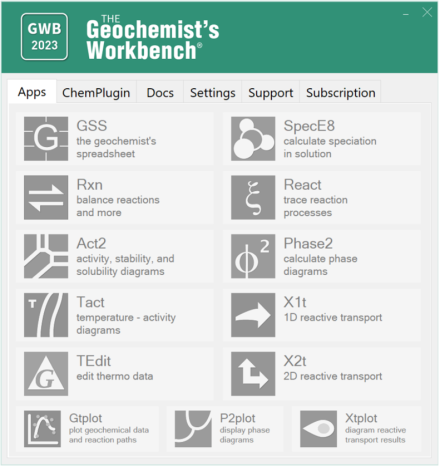 For ChemPlugin, navigate to the installation directory (e.g., “\Program Files\ChemPlugin”), move to the “License” subdirectory, and double-click on “activate.exe”. Then, proceed to step 4.
For ChemPlugin, navigate to the installation directory (e.g., “\Program Files\ChemPlugin”), move to the “License” subdirectory, and double-click on “activate.exe”. Then, proceed to step 4.
Upgrading or renewing your subscription? Be sure to activate on the same machine running the previous license. If the previous license is installed on a different computer, you need to deactivate from the old computer and activate on the new machine, either before or after applying the upgrade.
You can activate more than one license at a time. If you are running GWB Standard and wish to activate a trial license for GWB Professional, for example, there is no need to deactivate the original license.
Deactivating a license
To move a license to a different computer, you need to deactivate it first:
- Open the GWB Activation Utility, select the license, and click Deactivate
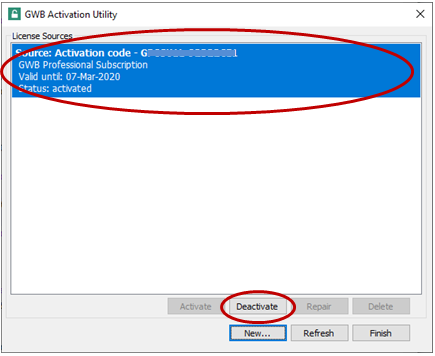
- Closing the activation utility, you are free to activate on another computer
The status changes to “not activated”
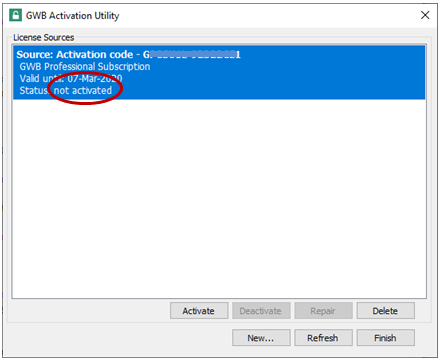
Uninstalling the software does not deactivate your license. If the software has been uninstalled, you need to reinstall in order to deactivate.
Fixed-node licenses can be moved up to twelve times per year to cover maintenance needs before requiring a reset from GWB support.
Offline activation and deactivation
If your computer is not connected to the internet, you need to generate and send a special file to GWB support in order to activate or deactivate your license.
- Follow the steps above to activate or deactivate your license. When the process fails due to your lack of an internet connection, select Activate by file or Deactivate by file and click OK
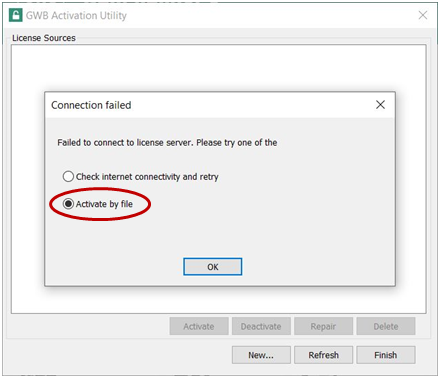
- Follow the instructions to save a gwb_request.xml file to a convenient location
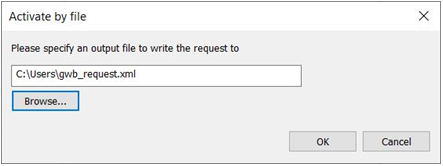
- Once the GWB activation request file has been saved, you will be prompted to open the folder containing the file. Click Yes
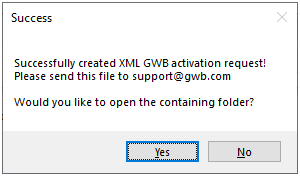
- Send the file to support@gwb.com
- The GWB support team will respond with a GWB activation response file, which you should save to your computer.
- Return to the GWB Activation Utility, click New..., then Browse..., and navigate to the gwb_response.xml file
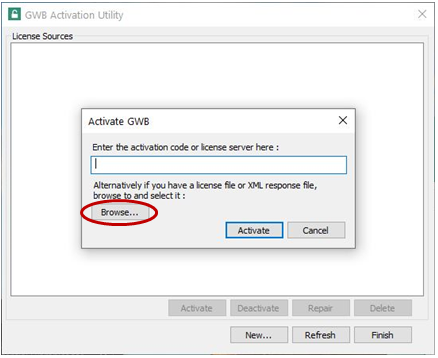
- Click Activate to complete the activation or deactivation
Further support
If you follow the instructions on this page and encounter issues activating or deactivating your license, please consult our troubleshooting guide.